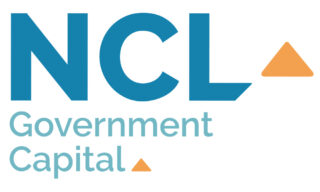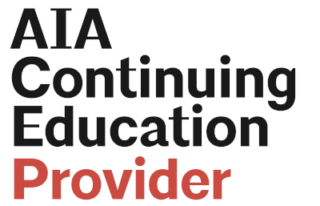Cookie Preferences

Managing Cookie Preferences
Instructions, in brief, for managing cookie preferences in popular browsers. These instructions are subject to change. For complete, up-to-date instructions, always refer to directions provided by the browser’s author.
Google Chrome
To delete cookies in Chrome:
- On your computer, open Chrome.
- At the top right, click More > Settings.
- At the bottom, click Advanced.
- Under “Privacy and security,” click Content settings.
- Click Cookies.
- Under “All cookies and site data,” search for the website’s name.
- To the right of the site, click Remove
Detailed instructions here: Click Here
Firefox
Changing cookie settings:
- Click the menu button and choose Preferences.
- Select the Privacy & Security panel and go to the Cookies and Site Data section.
- Select Accept cookies and site data from websites (recommended) to enable cookies. To disable cookies, select Block cookies and site data (may cause websites to break).
Detailed instructions: Click Here
To delete existing cookies:
- Click the menu button and choose Preference.
- Select the Privacy & Security panel and go to the Cookies and Site Data section.
- Click the Manage Data… button. The Manage Cookies and Site Data dialog will appear.
- In the Search websites field, type the name of the site whose cookies you want to remove. Items that match your search will be displayed.
- To remove all cookies and storage data for the website, click Remove All Shown.
- To remove selected items, select an entry and click Remove Selected.
- Click Save Changes.
- In the Removing Cookies and Site Data confirmation dialog that opens, click Remove.
- Close the about:preferences page.
Detailed instructions: Click Here
Safari
To change cookie settings
Choose Safari > Preferences, click Privacy, then do any of the following:
- Change which cookies and website data are accepted: Select a “Cookies and website data” option:
- Always block: Safari doesn’t let any websites, third parties, or advertisers store cookies and other data on your Mac. This may prevent some websites from working properly.
- Allow from current website only: Safari accepts cookies and website data only from the website you’re currently visiting. Websites often have embedded content from other sources. Safari does not allow these third parties to store or access cookies or other data.
- Allow from websites I visit: Safari accepts cookies and website data only from websites you visit. Safari uses your existing cookies to determine whether you have visited a website before. Selecting this option helps prevent websites that have embedded content in other websites you browse from storing cookies and data on your Mac.
- Always allow: Safari lets all websites, third parties, and advertisers store cookies and other data on your Mac.
- Remove stored cookies and data: Click Manage Website Data, select one or more websites, then click Remove or Remove All. Removing the data may reduce tracking, but may also log you out of websites or change website behavior.
- See which websites store cookies or data: Click Manage Website Data.
Detailed Instructions: Click Here
Microsoft Edge
To block cookies:
- In Microsoft Edge, go to More > Settings.
- Select View advanced settings.
- Under Privacy and services > Cookies, choose the right option for you:
- Block all cookies doesn’t let any website save cookies to your computer.
- Block only third party cookies allows cookies from the website you’re on, but blocks cookies from external web services, like from ads embedded on webpages you visit.
Detailed Instructions: Click Here